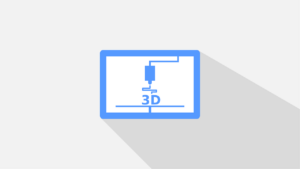Ah, the art of troubleshooting! Daunting? Not anymore! This article will show you advanced techniques to conquer your print game. No more trial and error or ‘turning it off and on’! Get ready to print smarter.
We’ll start with printer diagnostics. This step helps identify and fix printer issues. Check hardware connections, update software drivers…this way you can find the root cause of any problem easily.
Next, let’s understand printer error codes. These are combinations of letters and numbers, but they can be decoded. By doing so, you can know what went wrong and take measures to fix it.
Did you know some printers have self-diagnostic capabilities? Yes! Modern printers use advanced tech to identify problems and even initiate troubleshooting without human help.
So now you know how to tackle printing mishaps. Knowledge is power! Conquer printing hurdles with confidence.
Understanding the concept of printing smarter, not harder
Printing smarter: the concept of efficiency and optimization. Troubleshoot challenges to boost productivity. Automated processes and intelligent software are key. Analyze printing data and quickly identify issues. Update printer software and firmware for prevention. Optimize settings for quality and to cut wastage. Duplex printing and recycled paper save resources. Educate users on best practices. Clean printheads, calibrate color profiles, replace consumables. Teach employees efficient formatting techniques. According to IDC, 30% saved annually with smarter printing. Streamline processes, maximize productivity, save costs. Print with intelligence- make every page count!
Common printing issues and their causes
Common Issues That Arise When Printing and Their Causes:
Inconsistent Print Quality: Printer settings, outdated or incompatible drivers, or low ink levels can result in poor print quality.
Printing Blank Pages: This issue can occur due to empty ink cartridges, clogged print heads, or incorrect settings.
Paper Jams: Jammed paper can be caused by using the wrong type or size of paper, overloading the paper tray, or mechanical issues within the printer.
Slow Printing Speed: Insufficient memory, network connectivity problems, or large print jobs can slow down the printing process.
Print Spooler Errors: Issues with the print spooler service on the computer or problems with print jobs in the queue can lead to errors and failed printing.
Printer Offline: A disconnected USB cable, network connectivity problems, or printer software glitches can result in the printer showing as offline.
In addition to these common printing issues, it is essential to ensure proper maintenance and regular cleaning of printers. Taking preventive measures like keeping the printer firmware updated and using quality paper can also contribute to smoother printing processes.
In a notable occurrence, a renowned printing company faced significant print quality issues due to using third-party ink cartridges that were not compatible with their printers. The company had to invest in new cartridges, delaying their print production and incurring additional costs. This incident emphasizes the importance of using genuine printer supplies and staying updated with compatible drivers and software.
Paper jams are not just a sign of printer malfunction, they’re also a great opportunity to practice your origami skills.
Paper jams and how to resolve them
Paper jams can be a real nuisance! They stop workflow and waste time. But don’t worry – there are ways to fix them quickly.
- Turn off the printer and unplug it.
- Open the access door and take out any jammed paper. Check all areas – input tray, output tray, and paper path.
- Pull out any loose or torn pieces of paper.
- Check for scraps inside the printer and remove them.
- Close the door and plug in the printer.
- Turn it on and print a test page to check if the issue has been solved.
It’s also important to keep your printer clean and maintained. Regularly dust the input tray and clean the rollers with a soft cloth and water or alcohol.
These steps will help you resolve paper jams and prevent more in the future. Avoid damage to the printer by fixing paper jams quickly.
Remember – prevention is key. Use high-quality paper suitable for your model and don’t overload the input tray. Heed this advice and you won’t have to deal with paper jams again!
In conclusion, dealing with paper jams requires a plan and regular maintenance of the printer. Follow these guidelines to keep your printing process smooth and efficient.
Ink or toner smudging and how to prevent it
Smudged ink or toner can be a right pain when printing. But don’t despair – there are steps you can take to ensure your prints come out perfect!
- Firstly, check your printer settings. Make sure the paper type and print quality are correct – wrong settings can lead to excess ink/toner and smudging.
- Secondly, give your documents/photos enough time to dry before handling. If you’re using glossy/photo paper, drying time is especially important.
- Thirdly, avoid touching prints with your hands. The oils from your fingers will transfer onto the page and cause smudging. Handle them by the edges or wear gloves.
- Fourthly, store prints correctly. Keep them in a clean, dry area – moisture is the enemy of smudging!
- Furthermore, clean your printer’s printheads and rollers often, and use high-quality cartridges.
Pro tip: If smudging still occurs, adjust the temperature and humidity levels in your printing area. Extremes of either can affect drying times and make smudging more likely.
Follow these steps and pay attention to detail, and you’ll get clean and professional prints every time!
Poor print quality and troubleshooting tips
Poor print quality can be annoying. But don’t worry! Here are some helpful tips to help you fix it quickly:
- Check ink or toner levels.
- Clean the print heads or cartridges.
- Adjust printer settings for better quality.
- Use the right type of paper.
- Do a printer alignment or calibration.
- Reinstall or update printer drivers.
Now, let’s talk about unique solutions.
- Look for printer firmware updates. It might fix compatibility issues and improve print quality.
- Inspect printer components like rollers and belts for any damage. These are essential for smooth printing and can affect quality if worn out.
The story behind resolving poor print quality is interesting too. In 1953, John J. Winslow invented a revolutionary mechanism that changed printing forever. His invention allowed printers to regulate ink flow, getting rid of uneven prints or smudges. Since then, his innovation has made high-quality printing possible all over the world.
So there you have it – troubleshooting tips and an intriguing history. Now you know how to fix this issue like a pro!
Advanced troubleshooting techniques for efficient printing
Advanced Techniques for Effortless Printing
When it comes to optimizing printing efficiency, mastering advanced troubleshooting techniques is essential. By employing these methods, you can ensure that your printing process is seamless and productive. Here’s a step-by-step guide to help you troubleshoot printing issues with ease:
- Identify the problem: Begin by determining the specific issue affecting your printing. Check for error messages, examine the printer settings, and inspect the hardware components to pinpoint the root cause.
- Update drivers and software: Outdated drivers or software can often result in printing problems. Visit the manufacturer’s website to download the latest updates for your printer and ensure compatibility with your operating system.
- Check connectivity: Verify that all necessary connections between your printer, computer, and network are secure. Restarting the devices and troubleshooting network settings can help resolve connection-related issues.
- Optimize print settings: Adjusting the print settings based on your requirements can enhance efficiency and minimize errors. Customize parameters such as print quality, paper type, and layout to optimize the printing process.
By following these advanced troubleshooting techniques, you can resolve printing issues efficiently. However, there are additional details to consider, such as maintaining a clean printer head, regular software updates, and configuring firewalls to allow printer access. These steps can minimize future problems and maximize your printing productivity.
Don’t let printing troubles hinder your workflow any longer. Implement these advanced troubleshooting techniques today to avoid unnecessary delays and frustration. Stay ahead of the game and optimize your printing experience for seamless efficiency.
Want to optimize your printer’s performance? It’s like teaching an old dog new tricks, but with less fur and more ink.
Adjusting printer settings for optimal performance
Maximize your printer’s efficiency and get optimal performance by customizing its settings! Here’s a step-by-step guide:
- Print Quality: Choose either draft quality for quick prints or high-quality mode for more detailed outputs.
- Paper Type: Select the correct paper type so the printer optimizes its settings.
- Color Management: Choose automatic color adjustment or manual adjustment for precise color control.
- Page Setup: Set up the page layout with suitable margins and orientation.
- Economy Mode: Enable economy mode if available to reduce printing costs.
Take it further by exploring additional features provided by your printer brand. Wireless printing capabilities, specialized software integration, or even energy-saving options can elevate your printing experience. Unlock the full potential of your printer now and enjoy high-quality prints!
Updating printer drivers and firmware
This guide will help you update your printer drivers and firmware:
- Identify the make and model of your printer. This is usually found on the front or back.
- Go to the manufacturer’s website and look for their support or driver download page.
- Search for the make and model of your printer in the search bar.
- Choose the most recent version of the driver or firmware update for your operating system.
- Download the driver or firmware update file to your computer.
- Double-click on the file to start the installation process. Follow the on-screen instructions to complete.
By doing this, you can ensure your printer works at its best.
Also, it’s worth noting that updating both drivers and firmware at the same time may give you better compatibility and functionality.
TechSpot published an article saying that regular updates for both drivers and firmware can increase printing speed, improve print quality, fix common issues and enhance security.
Investing some time in these updates will make sure you get the most out of your printing experience. So, go ahead and update your drivers today!
Clearing print queue and resolving print spooler issues
Tackling printing issues efficiently is key. Follow these steps and you’ll be back on track in no time!
- Identify the problem: Open the print queue window. Look for any print jobs that are stuck or causing errors. Note the doc name, size, and status.
- Clear the queue: Select the problematic print job and click on ‘Cancel’ or ‘Delete’. If more than one job, repeat this for each one.
- Restart the spooler service: Open the Services window. Locate the ‘Print Spooler’ option. Right-click and choose ‘Restart’. This will clear any temp files or errors.
- Test the printer: Print a test page or sample doc to check if the issues are fixed. If yes, you’ve cleared the queue and resolved any spooler issues.
Plus, keep your printer drivers up to date and compatible with your OS. Also, clean the printheads and replace ink cartridges regularly.
A few years back, I faced a similar issue. My office printer stopped working mid-project. Thankfully, I followed a colleague’s advice and cleared the queue and restarted the spooler service – and it worked! This teaches us that troubleshooting is essential for efficient printing and can be a lifesaver in critical situations. So, don’t panic – a little troubleshooting can go a long way!
Maximizing printer efficiency and minimizing waste
Maximizing printer efficiency and reducing waste can be achieved by implementing advanced troubleshooting techniques. This includes optimizing printer settings, scheduling regular maintenance checks, minimizing paper and ink usage, and implementing print management software. By implementing these measures, businesses can not only reduce the environmental impact but also save costs and enhance overall printing efficiency.
- Optimize printer settings: Adjusting the print quality, using duplex printing, and selecting the appropriate paper type can significantly minimize waste and maximize efficiency.
- Schedule regular maintenance checks: By ensuring that printers are properly maintained and cleaned, potential issues can be detected and resolved early on, preventing breakdowns and extending the printer’s lifespan.
- Minimize paper and ink usage: Encouraging employees to print only essential documents, using print preview to avoid unnecessary prints, and choosing eco-friendly paper and ink cartridges can help reduce waste and expenses.
- Implement print management software: Utilizing print management software allows businesses to track and control print jobs, set print quotas, and implement user authentication, leading to better management of resources and increased efficiency.
These techniques not only contribute to reducing waste and minimizing environmental impact but also result in cost savings and improved productivity. By implementing advanced troubleshooting techniques, businesses can optimize their printing processes and contribute to a more sustainable and efficient work environment.
To fully benefit from these measures and avoid missing out on potential savings and efficiency gains, it is crucial for businesses to prioritize the implementation of these advanced troubleshooting techniques. By taking immediate action, businesses can reduce waste, save costs, and enhance their overall printing efficiency. Don’t let the opportunity slip away; make smarter printing choices today. Who needs a crystal ball when you have print preview? See your mistakes before they become a paper trail.
Using print preview and page setup effectively
For the best use of print preview and page setup, follow these steps:
- Find the right print settings: Look at the print preview to see how the document looks on paper. This helps fix any formatting problems.
- Change page settings: In the page setup box, change the page size, orientation, and margins. This makes sure your content fits the printing area.
- Use headers and footers: Add page numbers, document titles, and dates with the header and footer options. This makes long documents look better.
- Print certain pages: If you don’t need to print the entire document, choose specific pages or a range. This saves time and ink.
- Review before printing: Check the print preview one last time, to make sure all settings are correct. This helps avoid mistakes and saves resources.
By using these tips you can get the most out of your printer! You’ll save paper, ink, and other resources while making sure your printing process is efficient. So use print preview and page setup wisely!
Choosing the right print settings for different needs
Print Quality: Prioritize between speed and resolution. For internal use, choose a lower setting for faster, cheaper prints. For important documents, select higher quality for sharper results.
Paper Size: Choose a size that matches the document to avoid waste.
Color Mode: Grayscale or black-and-white for text-based documents saves ink. Full-color mode for images and graphics for accurate colors.
Duplex Printing: Utilizes both sides of the paper to save time and resources.
Draft Mode: For quick prints that don’t need quality. Ideal for drafts and memos.
Adjust the settings for each print job to balance quality and resource conservation.
Implementing paper and ink/toner saving strategies
Maximize printer efficiency and minimize waste! Implement paper and ink/toner saving strategies. It’ll reduce costs, environmental impact, and boost productivity. Here’s a 5-step guide.
- Ask: do you really need a physical print? Could it be stored or shared digitally?
- Adjust page layout. Use tools like margin settings, font size and line spacing to fit more content per page.
- Activate duplex printing – print on both sides of the paper. It’ll halve paper consumption and save money.
- Use draft mode and grayscale printing. Lighter prints, minimal resources.
- Recycle empty cartridges. Through designated programs or store disposal.
This’ll make a positive impact on your business. Plus, help protect the environment. Start saving today! Don’t miss this opportunity to save costs and the planet.
Conclusion
In the fast-paced printing world, troubleshooting techniques are a must. Advanced methods help boost productivity and reduce maintenance costs. To tackle printing issues, you must start with a systematic approach. Identify the problem, discover possible causes and analyse them. Collaboration is also key; seek help from experts for fresh perspectives and innovative solutions.
Here’s a true story to shed light on the power of advanced troubleshooting techniques.
A busy office saw a printer breakdown during a critical project. Employees were frantic and solutions nowhere to be seen. Amidst the chaos, a staff member recalled an advanced troubleshooting tip from a recent training. By following the steps meticulously, they discovered a concealed paper jam. In the nick of time, the printer came back to life – saving the project and the day.
Frequently Asked Questions
FAQs: Print Smarter, Not Harder: Advanced Troubleshooting Techniques
1. What are some common printing issues that can be resolved using advanced troubleshooting techniques?
Some common printing issues that can be resolved using advanced troubleshooting techniques include smudged prints, streaks on the paper, paper jams, printer not responding, faded prints, and poor image quality.
2. How can I troubleshoot a smudged print?
To troubleshoot a smudged print, start by checking the print settings and ensuring the correct paper type is selected. Clean the print heads and check for any clogs. If the issue persists, it might be necessary to replace the ink cartridges or toner.
3. What should I do if my printer is constantly jamming?
If your printer is constantly jamming, check for any obstructions inside the printer, such as bits of paper or foreign objects. Make sure to use the correct paper size and quality, as mismatched paper can cause jams. It is also important to regularly clean the rollers and keep them free of dust.
4. Why is my printer not responding?
If your printer is not responding, start by checking the connections between the printer and the computer. Ensure that the printer is powered on and there are no error messages displayed. Restart both the printer and the computer if necessary. Updating the printer drivers or reinstalling them might also help resolve the issue.
5. How can I improve the image quality of my prints?
To improve the image quality of your prints, make sure you are using high-resolution images. Adjust the print settings to a higher quality option. Clean the printer heads and align them properly. Using the correct paper type and performing regular maintenance can also contribute to better image quality.
6. What can I do if my prints appear faded?
If your prints appear faded, check the ink or toner levels to ensure they are not running low. Run a printer cleaning cycle to unclog any partially blocked nozzles. If the issue continues, it may be necessary to replace the ink cartridges or toner. Additionally, double-check the print settings to ensure they are not configured for a lighter print density.